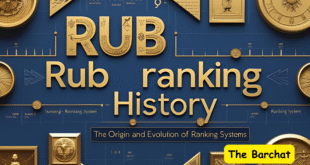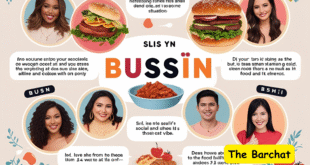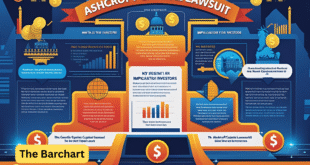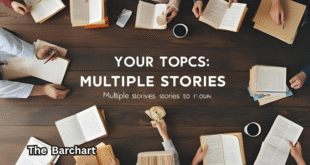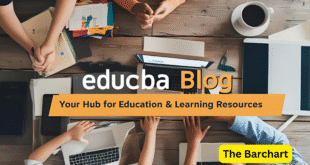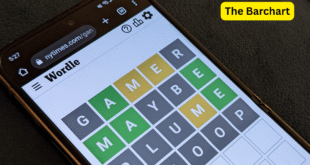Mastering grade calculation in Excel streamlines assessment processes for educators and professionals.
Using formulas like IF, VLOOKUP, and SUMPRODUCT Excel simplifies grading, ensuring accuracy and efficiency.
Automating grade calculations saves time, reduces errors, and enhances data analysis, making Excel an essential tool for effective academic and professional evaluations.
Grade Calculation in Excel

grade formula in Excel is a powerful tool for managing data and performing complex calculations, making it an ideal solution for grading.
Whether you are a teacher, professor, or employer assessing employee performance, Excel offers a range of functions to automate and streamline grading.
Manually calculating grades is time-consuming and prone to errors, but Excel’s formulas and built-in tools can simplify the process.
With functions like IF, VLOOKUP, and SUMPRODUCT, you can assign letter grades, calculate weighted scores, and apply visual indicators using conditional formatting.
By utilizing these tools, educators and professionals can ensure an efficient, accurate, and transparent grading system.
This guide will walk you through different methods of grade calculation in Excel, from basic formulas to advanced techniques, helping you automate the grading process with ease.
The grade formula in Excel is essential for making this process seamless.
Why Use Excel for Grading?
Excel is widely used for grading because of its flexibility, efficiency, and accuracy.
Unlike manual calculations, which are prone to human errors, Excel formulas ensure precision in grade computation.
It allows you to process large datasets quickly, making it ideal for teachers handling multiple students or HR professionals evaluating employees.
Additionally, Excel provides automation features, reducing repetitive tasks and saving time.
With the ability to apply conditional formatting, users can visually differentiate grades, making data analysis more intuitive.
Excel also enables the creation of reusable templates, allowing educators to standardize grading systems and apply them across multiple assessments.
Whether you need to assign letter grades, calculate percentages, or analyze student performance, grade formula in Excel offers various tools to simplify the process.
Understanding the IF Formula for Grades
The IF function is one of the most commonly used formulas for grading in Excel.
It allows users to assign grades based on conditions.
The syntax for the IF function is:
=IF(condition, value_if_true, value_if_false)
For example, if a student scores 90 or above, they get an ‘A’; otherwise, they get a ‘B’:
=IF(A2>=90, “A”, “B”)
For more complex grading systems, you can use nested IF statements to include multiple grade levels.
While effective for small datasets, this method can become cumbersome for larger grading structures.
In such cases, alternative functions like VLOOKUP or CHOOSE can be more efficient.
The Grade Formula in Excel simplifies this entire process.
How to Assign Letter Grades Using Excel Formulas
Assigning letter grades involves setting up a formula that converts numerical scores into specific grade categories.
Using a nested IF statement, you can define different grade ranges.
A typical grading scale might look like this:
=IF(A2>=90,”A”,IF(A2>=80,”B”,IF(A2>=70,”C”,IF(A2>=60,”D”,”F”))))
This formula evaluates the score in cell A2 and assigns the appropriate letter grade.
While this method works well, it can become complex when dealing with multiple conditions.
A more efficient approach is using VLOOKUP, which references a predefined grading table, making the formula easier to manage and update.
The grade formula in Excel ensures accuracy in such calculations.
Using Nested IFs for Grade Ranges

When a grading system involves multiple score ranges, nested IF statements become necessary.
Each IF function is placed inside another, creating a sequence of conditions.
This method is useful for small datasets but can become difficult to manage as the complexity increases.
Instead of writing long nested IF statements, users can opt for the IFS function (available in newer Excel versions), which simplifies the process:
=IFS(A2>=90,”A”,A2>=80,”B”,A2>=70,”C”,A2>=60,”D”,A2<60,”F”)
Using IFS eliminates the need for deeply nested IF statements, making formulas easier to read and modify.
The grade formula in Excel allows users to apply this logic effectively.
Implementing VLOOKUP for Grade Calculation
The VLOOKUP function provides a more organized way to assign grades by referencing a separate grading scale table.
Instead of manually entering conditions, VLOOKUP fetches corresponding grades based on the student’s score:
=VLOOKUP(A2, GradeTable, 2, TRUE)
Here, GradeTable contains score ranges and corresponding letter grades.
This method is particularly useful for handling large datasets, as updating the grade table automatically adjusts all grade assignments without modifying formulas.
The grade formula in Excel makes grading much more manageable.
Creating a Weighted Grading System in Excel
A weighted grading system is essential when different assessments contribute differently to the final grade.
Excel’s SUMPRODUCT function helps calculate weighted averages:
=SUMPRODUCT(A2:A4, B2:B4)/SUM(B2:B4)
This formula multiplies each component’s score by its assigned weight and divides the total by the sum of weights, ensuring an accurate weighted grade calculation.
Using a grade formula in Excel ensures a precise and structured grading system.
Automating Grade Calculation with Conditional Formatting
Conditional formatting enhances grading visibility by applying color codes to grades.
For example, you can set:
- Green for A grades
- Yellow for B and C grades
- Red for D and F grades Using Excel’s conditional formatting tool, you can highlight specific scores, making it easier to analyze student performance at a glance.
- The grade formula in Excel supports these automation techniques.
Common Errors in Grade Formulas and How to Fix Them
Errors in grade formulas are common and can lead to incorrect results.
Some frequent mistakes include:
- Incorrect Cell References: Always ensure that the correct range is referenced in formulas.
- Misuse of Logical Operators: When using IF or IFS, verify that conditions are correctly structured.
- Overcomplicated Nested IFs: If a formula is too complex, consider using VLOOKUP or CHOOSE for better clarity.
- Excel provides debugging tools like “Evaluate Formula” to troubleshoot errors efficiently.
- The grade formula in Excel helps minimize these issues.
Advanced Techniques: Combining Functions for Efficient Grading

Advanced grading techniques involve combining multiple functions to improve accuracy and efficiency.
For example:
- Using INDEX-MATCH instead of VLOOKUP for faster performance.
- Combining AVERAGE with IF to calculate averages for passing students.
- Utilizing ROUND to standardize scores before assigning grades.
- These techniques help automate grading, reducing manual intervention while improving precision.
- The grade formula in Excel makes advanced grading strategies more effective.
Related Article: EDUCBA LEARNING PLATFORM
FAQs
Q1: Can Excel be used to calculate GPA?
Yes, Excel can calculate GPA by assigning point values to letter grades and using the AVERAGE function.
Q2: What is the best function for grading in Excel?
The IF function is useful for simple grading, while VLOOKUP and SUMPRODUCT are better for complex systems.
Q3: How can I color-code grades in Excel?
Use conditional formatting to apply different colors based on grade ranges.
Q4: What is the advantage of using VLOOKUP for grading?
VLOOKUP simplifies the process by fetching grades from a predefined table, reducing manual errors.
Q5: Can I grade multiple students at once in Excel?
Yes, by dragging formulas down a column, Excel can grade an entire class simultaneously.